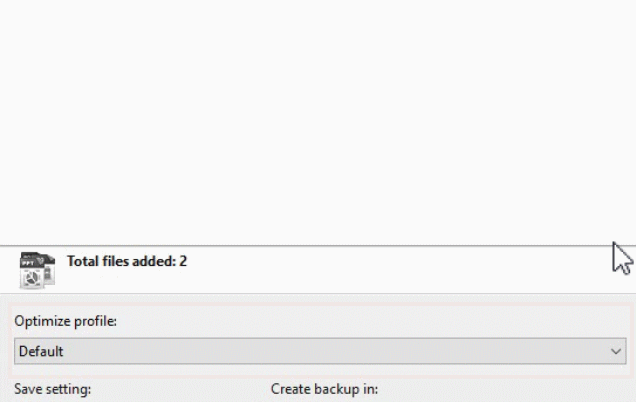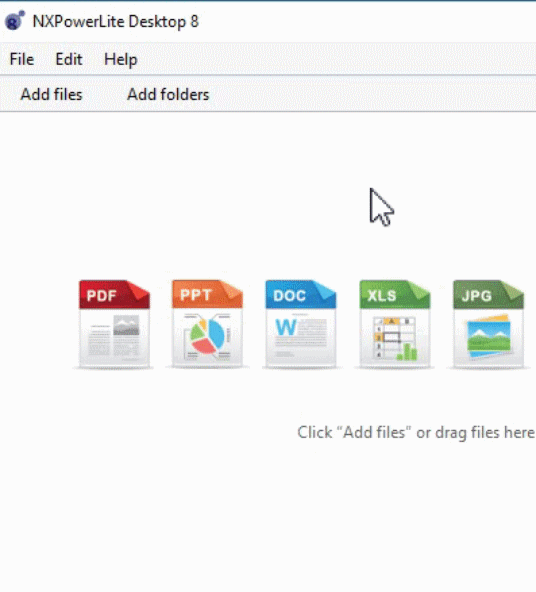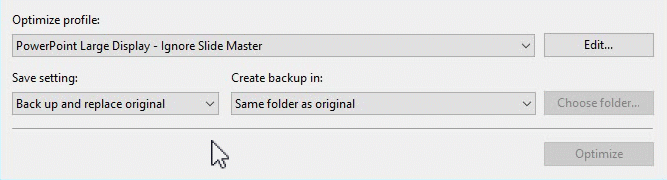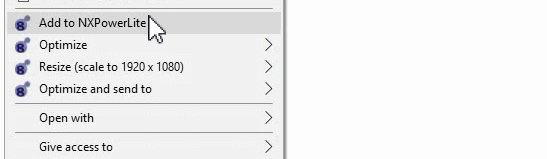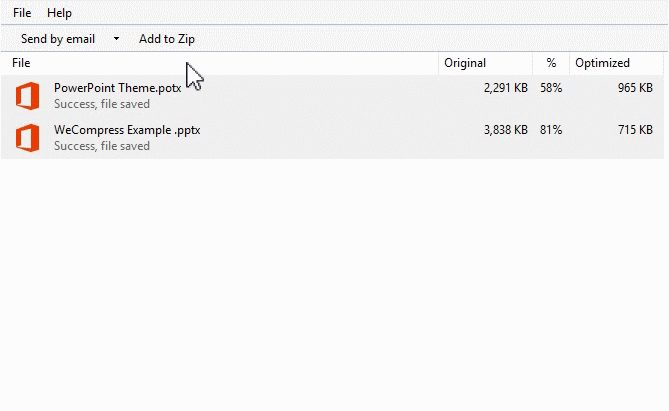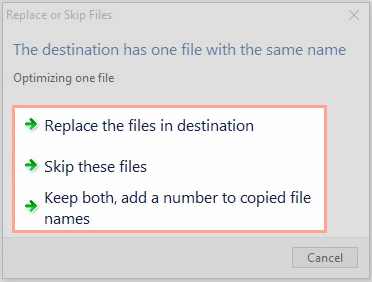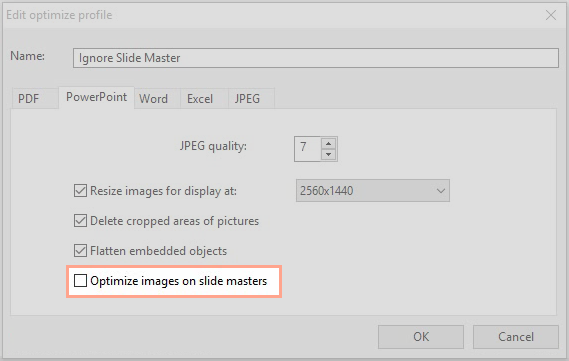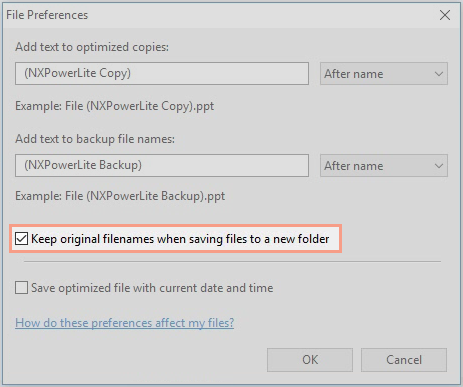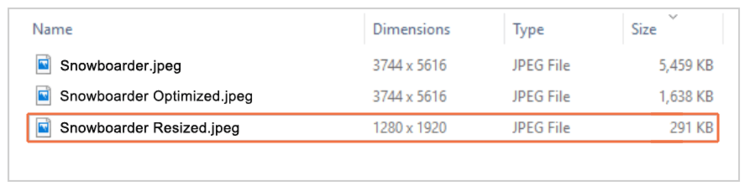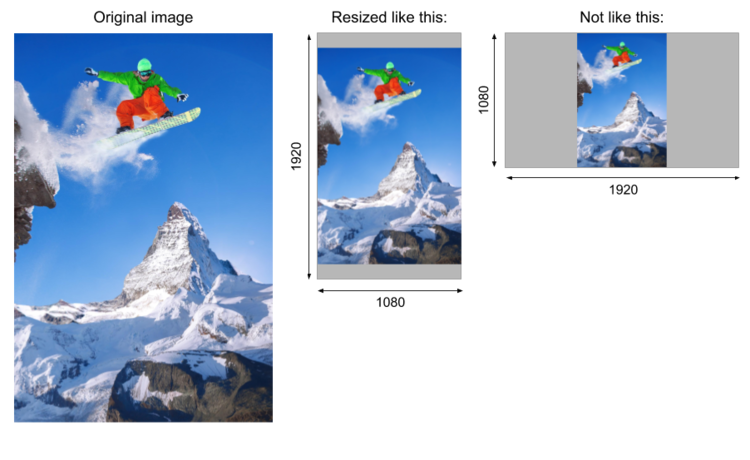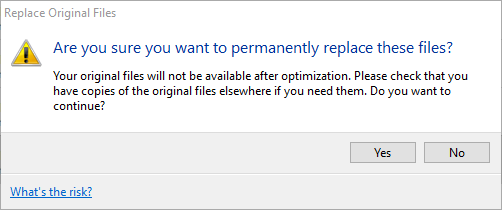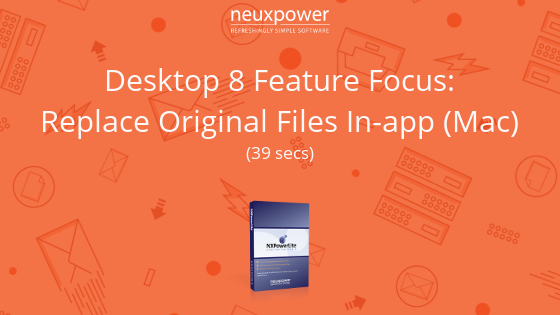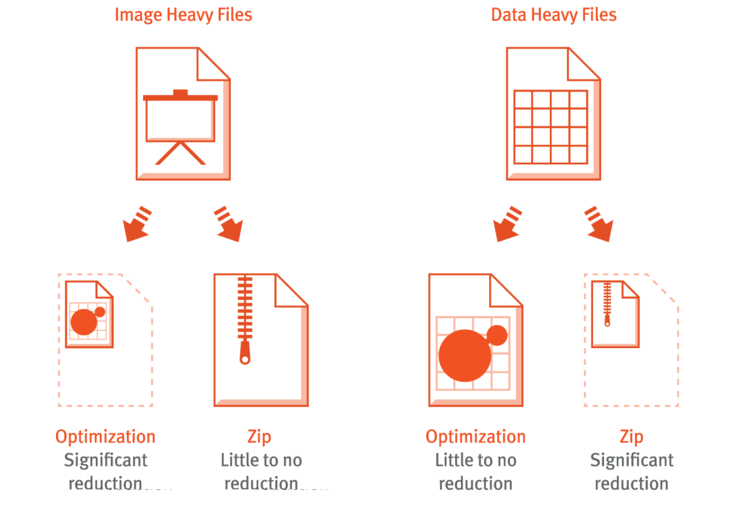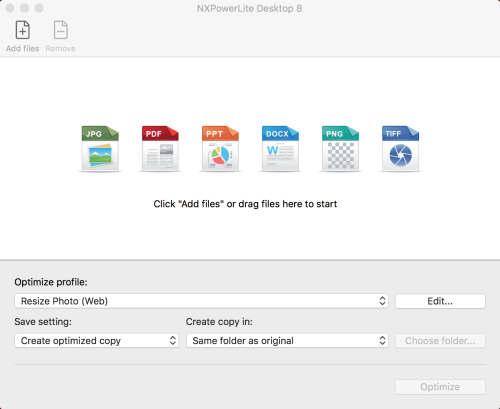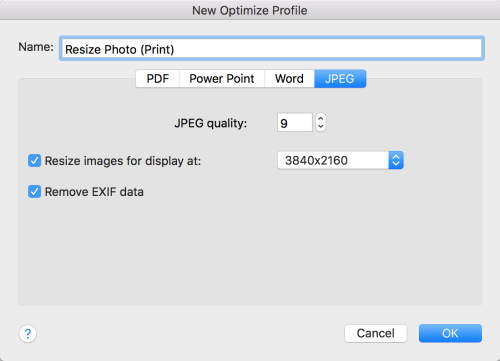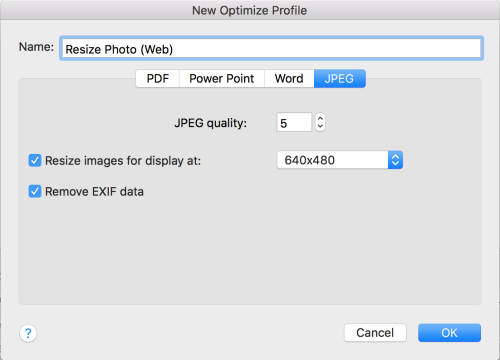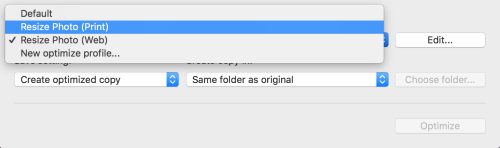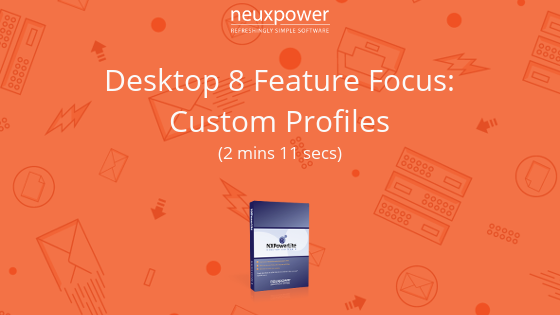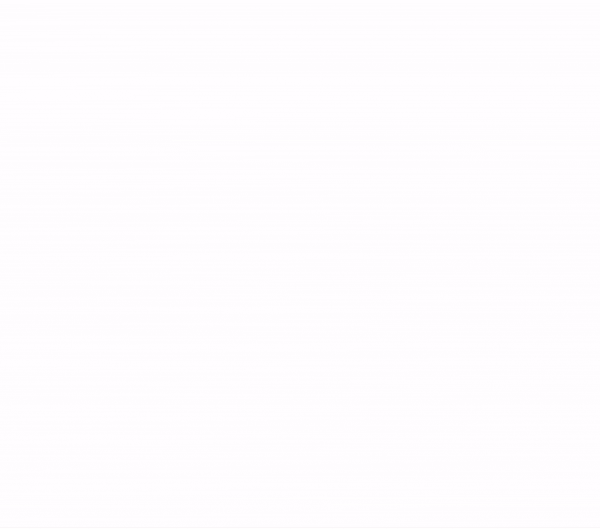召集所有Mac用户,NXPowerLite Desktop 8(Mac)仅有数周的路程。以下是9月11日发布的新功能的快速浏览。像Windows同类产品一样,我们已经改善了可用性,扩展了受支持的文件类型并升级了压缩引擎。我们甚至提供了一些功能演示,因此您可以看到它们的运行情况:
与Mac OS 10.13(High Sierra)和10.14(Mojave)兼容
就像Apple用户一样,我们希望软件保持最新状态并与最新的OS兼容。
添加了PNG和Tiff压缩
我们进一步扩展了受支持的文件类型,请参见完整列表:

自定义配置文件
我们使直接从主屏幕快速选择自定义预设进行文件压缩变得容易。量身定制保存的配置文件的分辨率,质量,应用程序数据设置等,以极大地提高生产力。我们已将每种文件类型的设置分为单独的标签,以实现更精细的控制。您还可以在Windows和Mac设备之间共享自定义配置文件,以更加轻松。
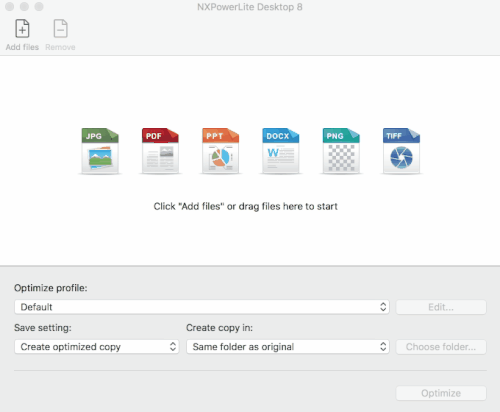
改进的引擎-压缩更多文件
通过比以往更多的错误修复和对更多文件的支持,我们可以从更多文件中获得更多压缩。我们每次都这样说,但这确实是我们见过的最好的压缩方式!
在幻灯片母版上优化图像
选择在PowerPoint文件中压缩或忽略幻灯片母版上的图像,从而可以减小图像尺寸,但不影响母版。
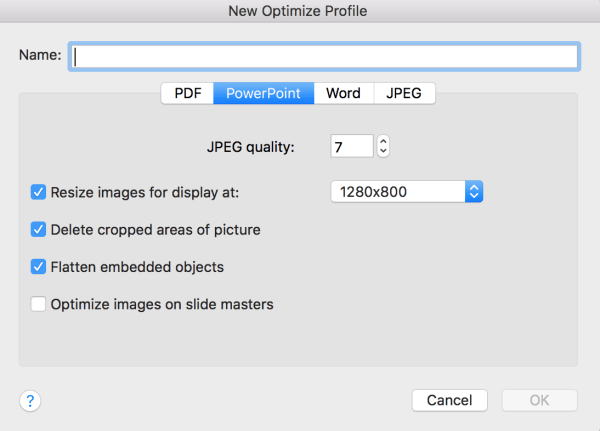
替换原始文件
我们增加了压缩和替换文件的功能,以节省向设备存储中添加额外文件的可能性。如果选择此选项,则在压缩文件之前会提示警告弹出窗口,因此您可以改变主意。原始文件的副本也将发送到回收站。
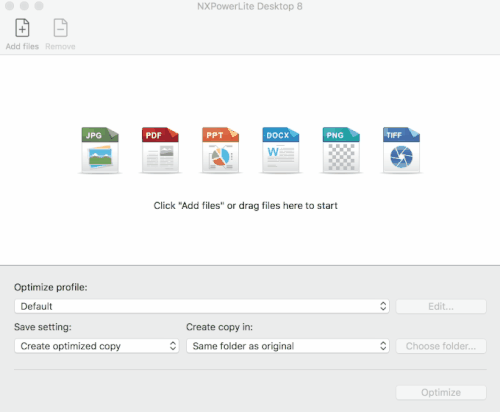
更新和改进的用户界面
与版本7相比,用户体验得到了显着改善,从而使我们的Windows软件可以提供更加用户友好且美观的应用程序。我们已经修复了许多错误,并对软件整体进行了重大改进,并且提供了五种语言-英语,法语,德语,日语和西班牙语。
如果您想将Desktop 8与我们的Mac软件的旧版本进行比较,请查看我们的兼容性和功能支持文章。您会看到它多年来的发展,包括所支持的操作系统和文件类型。
如果您有任何疑问或想对我们的台式Mac产品的下一版本提出一些改进建议,请与我们联系,我们总是很高兴收到您的来信。